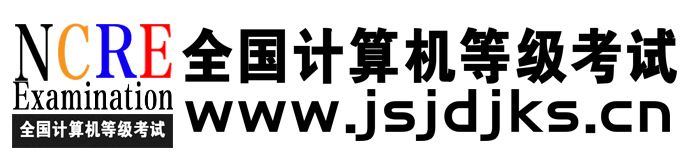Excel高频考点:如何在表格中使用条件格式
整理编辑:全国计算机等级考试网 发布时间:2023-08-10 12:48:19 阅读量:397
Excel高频考点:如何在表格中使用条件格式

Excel高频考点:如何在表格中使用条件格式
一、功能简介
在表格中使用条件格式,可以突出显示单元格或单元格区域,自定义突出显示的样式,帮你直观查看与分析数据。比如:突出显示异常值、显示数据色阶、将百分比显示为数据条、添加图标集等。
二、操作流程
高亮重复值
框选单元格范围,点击工具栏的 条件格式 按钮 > 突出显示单元格 > 重复值。
点击页面右侧面板右下角的 完成 按钮保存设置。
突出显示单元格
常用场景:突出显示异常值、高亮重复值、高亮包含某关键词的单元格等。
新建条件格式:点击工具栏的 条件格式 > 突出显示单元格,在二级菜单选择规则,展开设置面板。
设置应用范围:点击 应用范围 输入框 田 字按钮,在表格中框选单元格或直接输入范围(如 F1:F7)。
设置条件:依次点击 符合以下条件时 的列表来设置具体条件。如:限定值范围,大于,4,则突出显示所有大于 4 的单元格。
设置样式:在面板底部 格式样式 区域设置突出显示的样式,如:加粗、斜体、字体和背景颜色等。
保存设置:点击面板右下角的 完成 按钮保存设置。
对排名靠前或靠后的值、平均值设置格式
常用场景:突出显示数据集中排名最前或最后的值,以及数据集的平均值。
新建条件格式:框选单元格范围,点击工具栏的 条件格式 > 最前/最后/平均值。
在二级菜单中选择规则:最前(数值最大)、最后(数值最小)、高于平均值 或 低于平均值,展开右侧设置面板。
设置应用范围:点击 应用范围 输入框 田 字按钮,在表格中框选单元格或直接输入范围(如 D2:D7)。
设置条件:在 样式规则 处填入突出显示的数据范围。例如:
最前 7 项:显示数值最大的 7 个数值(同时计入数值大小和个数)
最前 7 并勾选 百分比:显示占比前 7% 的数值。
设置样式:在面板底部 格式样式 区域设置突出显示的样式,如:加粗、斜体、字体和背景颜色等。
保存设置:点击面板右下角的 完成 按钮保存设置。
自定义公式
常用场景:用公式自定义条件格式的规则。
新建条件格式:框选单元格范围,点击工具栏的 条件格式 > 自定义公式,展开设置面板。
设置应用范围:点击 应用范围 输入框 田 字按钮,在表格中框选单元格或直接输入范围(如 D2:D7)。
输入公式:在 样式规则 处输入公式。
设置样式:在面板底部 格式样式 区域设置突出显示的样式,如:加粗、斜体、字体和背景颜色等。
保存设置:点击面板右下角的 完成 按钮保存设置。
常用自定义公式示例
快速隔行填色
设置条件格式范围,填写 MOD 函数,并填写对应的单元格信息:=MOD(ROW(A1),2)=0 或 =MOD(ROW(A1))=0。
点击 完成 按钮保存设置。
当某列满足条件时,突出显示一整行
在条件格式样式规则中,填写 =$所选区域左上角的单元格=指定数值(如:=$A1=2),标出单元格所在列等于指定数值的一整行。
如下图所示:=$A1=2,从 A1 单元格开始,当 A 列单元格等于 2 时,突出显示一整行。
点击 完成 按钮保存设置。
当某个任务完成时,整行内容展示删除线
在条件格式样式规则中,填写 =$所选区域第一个复选框所在单元格=1,即设置规则应用范围为所选区域中被勾选的复选框所在行(=1 即在该范围内的复选框为“勾选”状态,反之表示为 =0)。
在格式样式处选择 删除线,点击 完成 按钮保存设置。
如下图所示:=$F2=1,从 F2 单元格开始,当 F 列单元格中的复选框被勾选时,应用删除线样式。
色阶
系统默认色阶:框选单元格范围,点击工具栏的 条件格式 > 色阶 > 色阶样式,系统将根据最大值、最小值、中间值自动应用色阶。
双色色阶:最大值和最小值将被分别渲染为色阶两端的颜色,中间值按比例渲染
三色色阶:最大值、最小值、中间值将被分别渲染为三个点对应的颜色,其余部分按比例渲染
自定义色阶规则:
框选单元格范围,点击工具栏的 条件格式 > 色阶 > 自定义规则,展开右侧设置面板。
设置应用范围:点击 应用范围 输入框 田 字按钮,在表格中框选单元格或直接输入范围。
样式设置:选择 自定义,按需设置最小值、中间值和最大值,没有数值则在下拉列表中选 无。
保存设置:点击面板右下角的 完成 按钮保存设置。
数据条
系统默认数据条:框选单元格范围,点击工具栏的 条件格式 > 数据条 > 数据条样式,系统将根据所选范围中的最大值、最小值自动应用数据条。
所选范围内无负值:数据条从单元格左起,按数值比例填充,数值为 0 的单元格显示空白
所选范围内有负值:数据条从单元格中心分为正负侧,负值从中心向左填充,正值从中心向右填充,数值为 0 的单元格显示空白
自定义数据条规则:
框选单元格范围,点击工具栏的 条件格式 > 数据条 > 自定义规则,展开右侧设置面板。
设置应用范围:点击 应用范围 输入框 田 字按钮,在表格中框选单元格或直接输入范围。
样式设置:
选择数据条填充为 纯色 或 渐变色;设置正值、负值的颜色
按需设置 最小值和最大值。若在下拉列表中选择 自动,系统会自动应用颜色。
4. 保存设置:点击面板右下角的 完成 按钮保存设置。
最大值、最小值:选择数字、百分比或百分点值时,若没有负值,小于等于最小值的单元格将显示为空,满足最大值条件的单元格均完全填充;若有负值,小于等于最小值的单元格将负向完全填充。
图标集
系统默认图标集:框选单元格范围,点击工具栏的 条件格式 > 图标集 > 图标样式,系统将按数值比例自动添加图标。
自定义图标集规则:
新建规则:框选单元格范围,点击工具栏的 条件格式 > 图标集 > 自定义规则,展开右侧设置面板。
样式设置:点击下拉列表选择图标样式;设置不同图标对应的数值范围。
设置规则:在 规则 下拉列表中选择 大于等于 或 大于,并在 值 列的输入框中输入条件数值,在 类型 下拉列表中选择 数值、百分比 或 百分点值。
保存设置:点击面板右下角的 完成 按钮保存设置。
新建更多条件格式
点击工具栏的 条件格式 > 新建规则;或点击 菜单 > 格式 > 条件格式,设置面板将从右侧弹出。
查看设置的条件格式
点击工具栏的 条件格式 > 管理规则,在右侧条件格式列表中查看工作表中全部条件格式。
查看整张工作表的规则:在面板顶部选择管理整张工作表的规则
管理选中单元格的规则:在面板顶部选择管理所选单元格的规则
编辑条件格式规则
点击工具栏的 条件格式 > 管理规则,在右侧条件格式列表中点击要编辑的规则。
设置规则展示优先级
点击工具栏的 条件格式 > 管理规则,在右侧条件格式列表中按住 ⋮⋮ 按钮,拖拽规则到列表顶部。
删除条件格式
删除已创建的条件格式:点击工具栏的 条件格式 > 管理规则,在右侧条件格式列表中找到要删除的规则,鼠标悬浮并点击规则右侧的 垃圾桶 按钮
删除所选单元格条件格式:点击工具栏的 条件格式 > 清除所选单元格的规则
删除当前工作表的全部条件格式:点击工具栏的 条件格式 > 清除整张工作表的规则
三、常见问题
问:我能在同一区域应用多个条件格式吗?
答:可以。
需要注意,当同一单元格区域应用了多个同一规则的条件格式时,优先应用最新添加的条件格式规则。
比如,先设置 A 列大于 1 的数据高亮为红色,后设置大于 1 的数据高亮为黄色,A 列将显示后设置的规则。
问:每张工作表最多可应用多少个条件格式?
答:80 个。
问:在移动端可以使用表格的条件格式功能吗?
答:目前移动端仅支持查看。若表格已应用条件格式功能,可在移动端查看应用效果。
本文标签:全国计算机等级考试备考辅导Excel高频考点:如何在表格中使用条件格式
转载请注明:文章转载自(http://www.jsjdjks.cn)
本文地址:http://www.jsjdjks.cn/bkfd/195.html

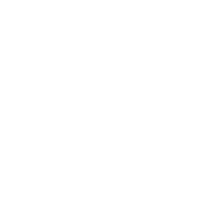
解锁即可开始刷题
并加入考生交流群
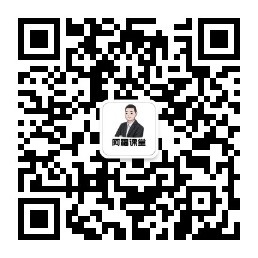
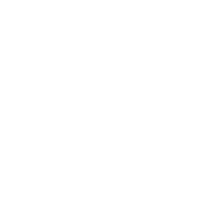
第一时间获取
计算机等级考试考试资讯
延伸阅读
- 2024年9月全国计算机等级考试报名···2024-06-21
- 2023年全国计算机等级考试(NCR···2023-07-03
- 2023年全国计算机等级考试各省报名···2023-07-04
- 2024年12月辽宁省全国计算机应用···2024-11-19
- 2024年12月河南省计算机应用水平···2024-11-19
- 2024年12月河南省计算机应用水平···2024-11-19
- 2024年12月吉林省计算机应用水平···2024-11-19
- 2024年12月黑龙江省计算机应用水···2024-11-19
- 2024年12月江西省计算机应用水平···2024-11-19
- 2024年12月河南省计算机应用水平···2024-11-19
热搜排行榜
互动交流
-
扫码进入

解锁即可开始刷题
并加入考生交流群
-
扫码加入

与广大计算机等级考生
共同学习交流